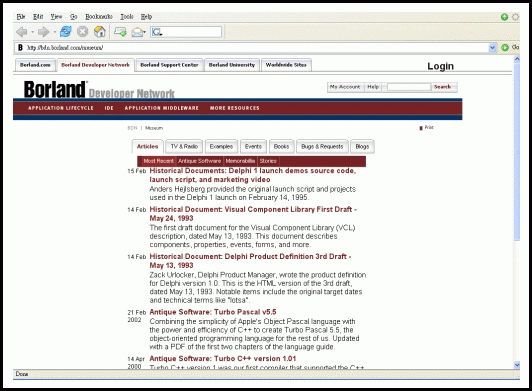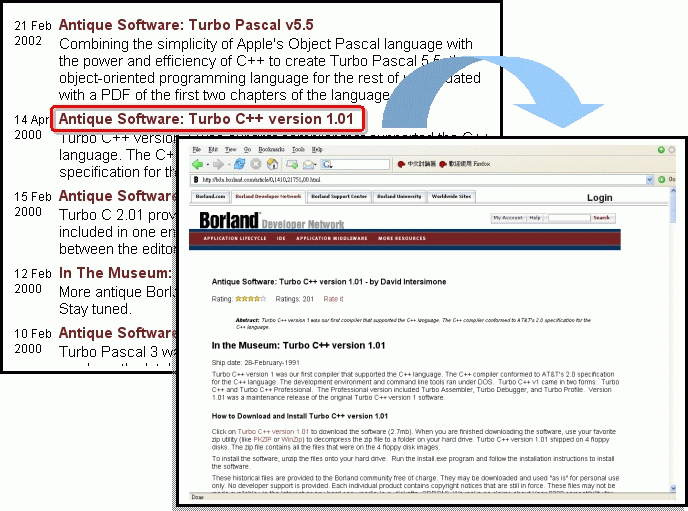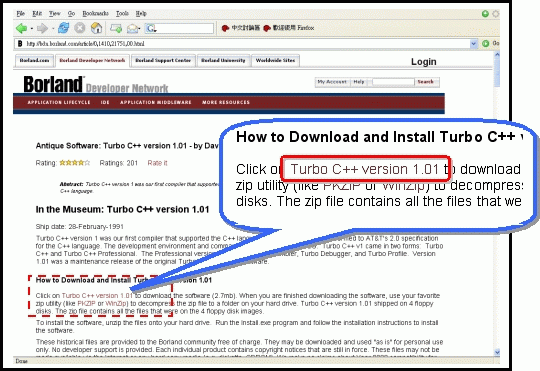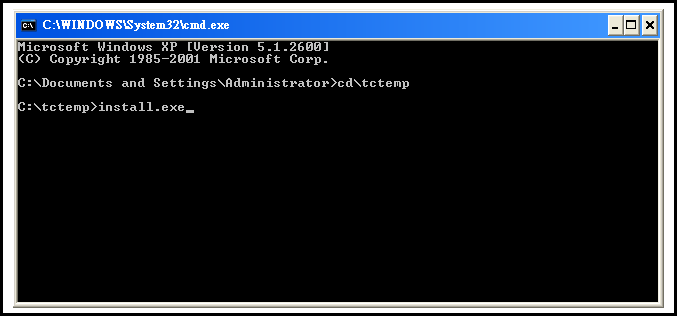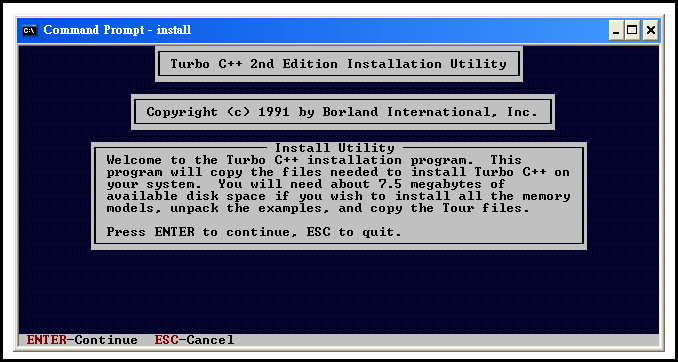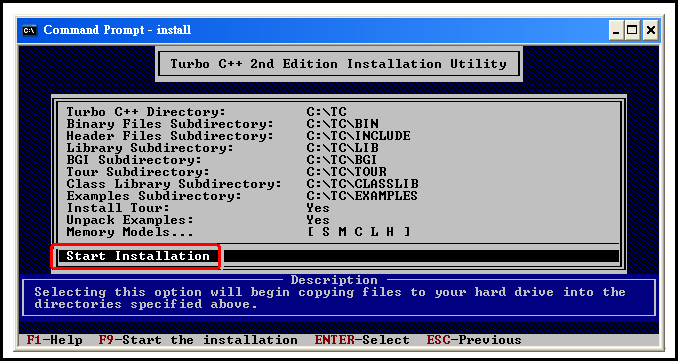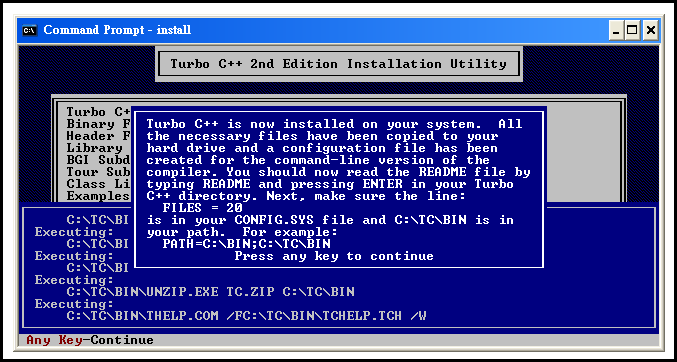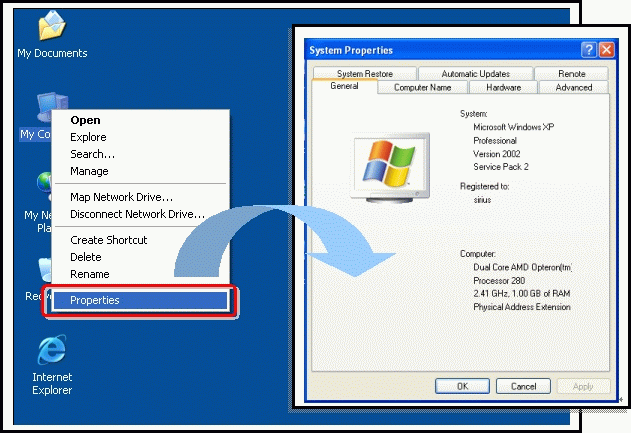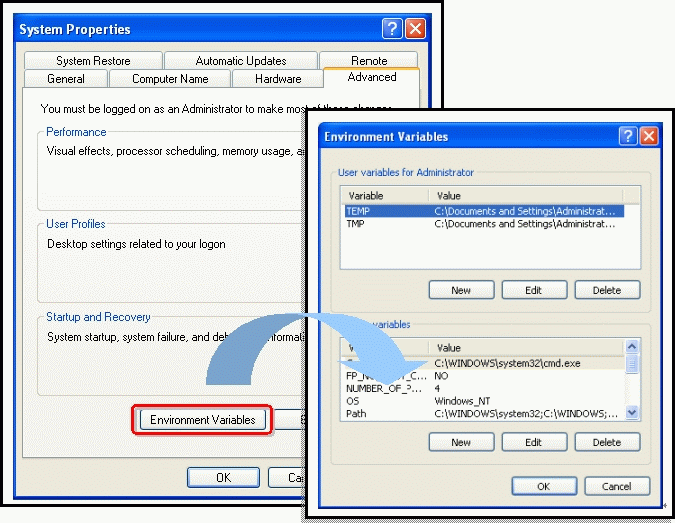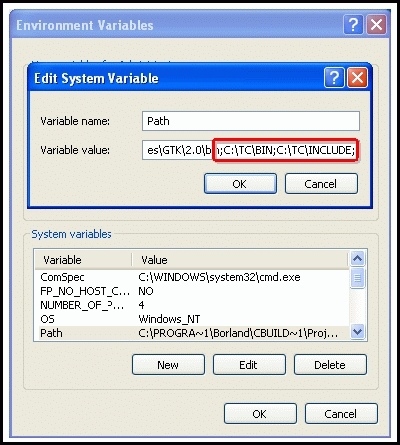| VxComm 017
back
Q: How to download the Turbo C++ version 1.01 from the Borland web site and install it on a PC running a
Windows
operating system?
¡@
Ans
:
The following are instructions for downloading and installing v1.01 of the Borland Turbo C++ compiler on a PC running
a
Windows operating system.
Download Turbo C++ version 1.01
1. Go to the Borland web site (http://bdn.borland.com/museum/).
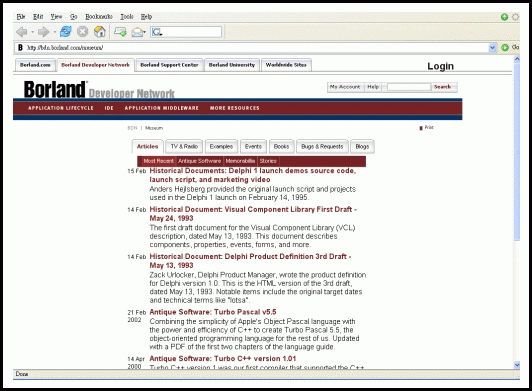
2. Click on the link for Antique Software: Turbo C++ version 1.01 to go to the download page.
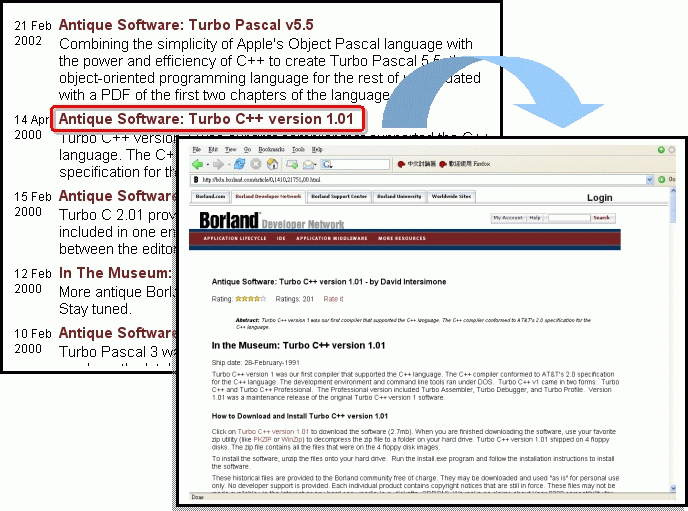
3. Click on the link for Turbo C++ version 1.01 as shown below to download the tcpp101.zip file. When requested,
save the file
to a safe location.
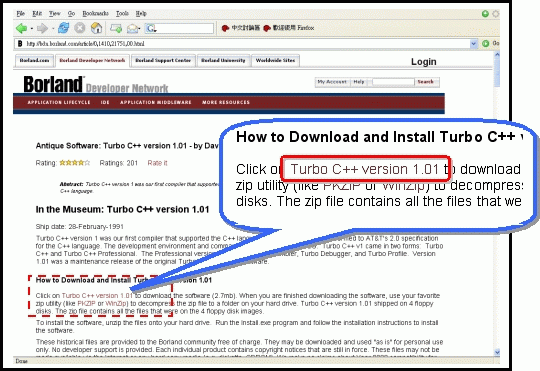
Install Turbo C++ version 1.01
1. Go to where you downloaded the file, and double click on the self-extracting file (tcpp101.zip) in Windows to extract
it. This will open a WinZip Self-Extractor window (you do NOT need WinZip installed on your machine). By default,
this will extract the
files to the C:\tctemp directory. You may designate a different location.
2. Once the files have been extracted, exit the WinZip Self-Extractor window.
3. Open an MS-DOS command prompt window.
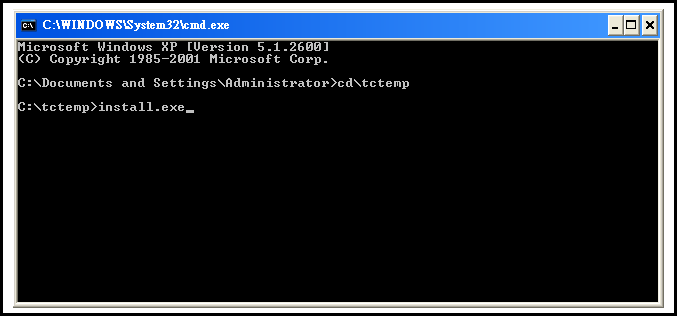
4. Change the directory to the c:\tctemp (or wherever you put the unzipped files folder), and execute the INSTALL.EXE
file).
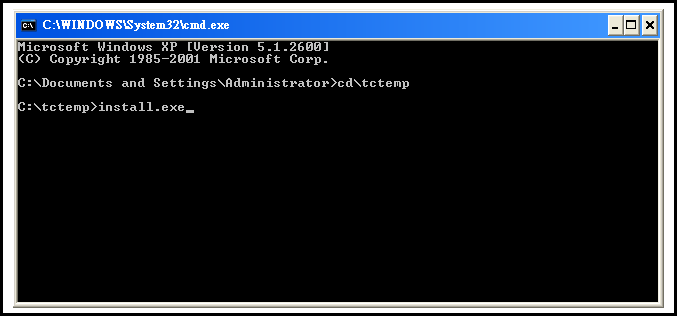
5. The following instructions will guide you through the installation process.
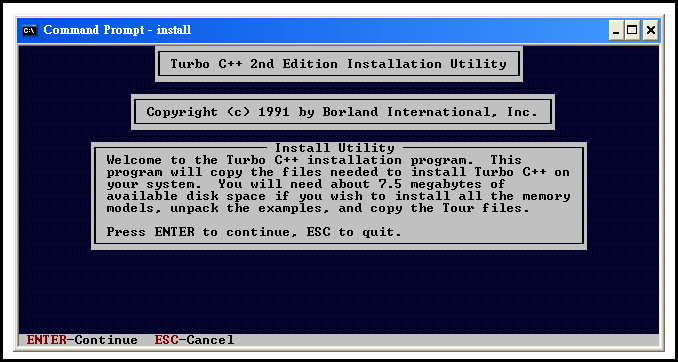
- Press <ENTER> to start the installation.
- Select the drive where the unzipped file is. The default is ¡§A¡¨, so you should enter ¡§C¡¨, then press <ENTER>.
- Press <ENTER> again. This will install the software from the directory \tctemp.
- Press <ENTER> again. This allows Turbo C to be installed on the Hard Drive.
- Use the Up/Down arrow keys (Press the up arrow once) to select Start Installation, and then press <ENTER> again. (See figure 1-1)
- At this point, the Turbo C++ version 1.01 compiler is installed in C:\TC, which is where the tcc.exe executable is located. (See figure 1-2)
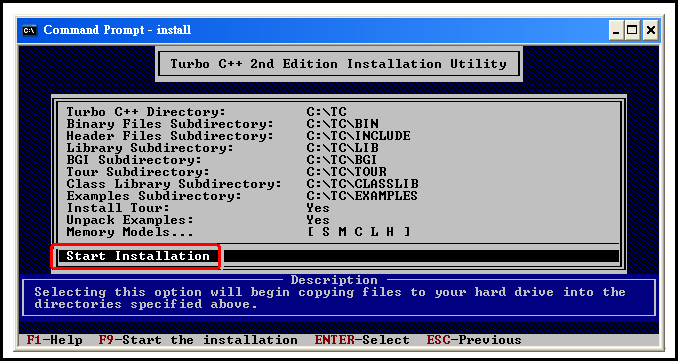
Figure 1-1
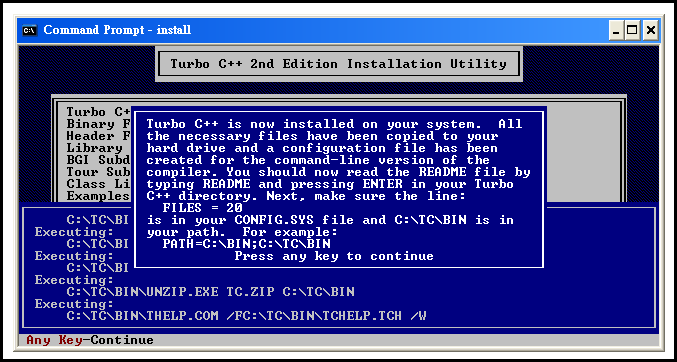
Figure 1-2
Set the environment variables of the system
After installing, you must add C:\TC to your executable search path. The easiest way to do this is:
- Right-click on the My Computer icon on the desktop. (Under Windows XP, the My Computer Icon may be located
in the
start menu) and choose Properties from the context menu. (See figure 2-1)
- Click on the Advanced tab, and then click on the Environment Variables button. (See figure 2-2)
- In System variables, choose the variable Path and then click on the Edit button.
- Add the target directory to the end of the Variable value using a semi-colon as a separator. For example ¡¨C:\TC\BIN;C:\TC\INCLUDE;¡¨. (See figure 2-3)
- Click the OK button, and then restart your computer in older for your changes to take effect.
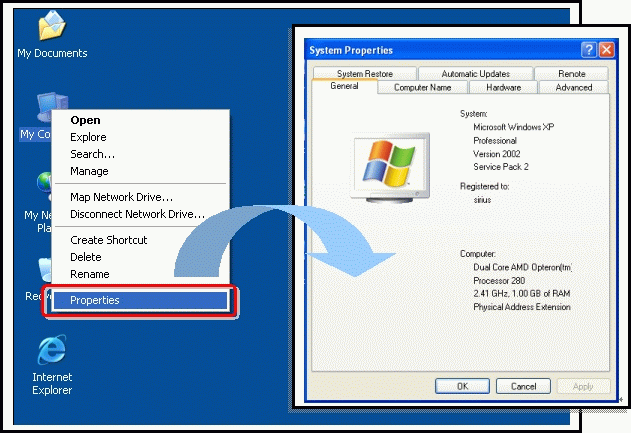
Figure 2-1
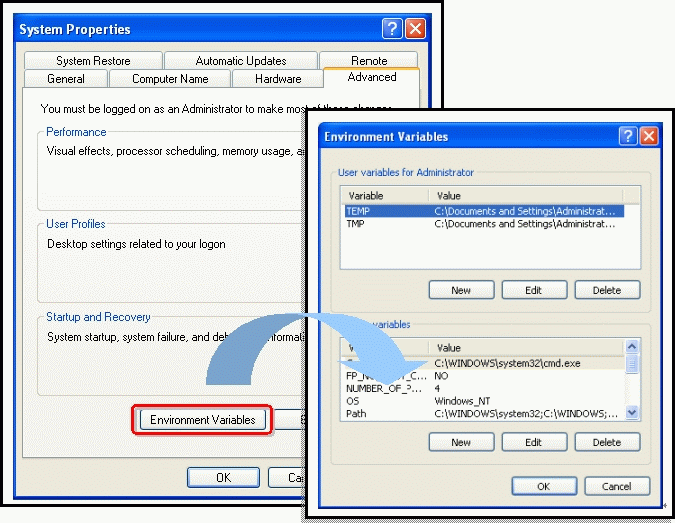
Figure 2-2
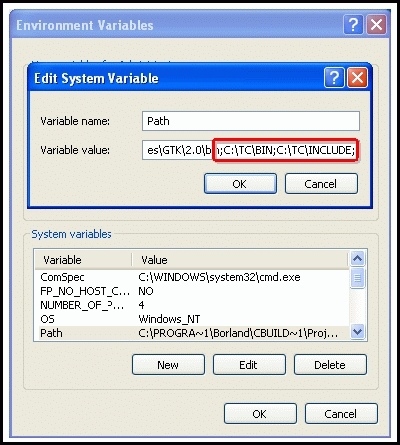
Figure 1-3
Using Turbo C++ version 1.01
Now you're done! Try it out by creating a small C program and compiling it.
- Open the MS-DOS command prompt window in the same way as you did in step 3. (NOTE: You must close the
original
MS-DOS command prompt window first.)
- Type tc and Press <ENTER> in any location. You should see a usage message describing the many compiler options.
- Now create, compile, and run your program.
 Written by Liam Lin
Date:2006/03/16 |